Biblios - Episódio 5: Templates e recursos eletrônicos
30/11/2020 - 13:00 - atualizado em 18/01/2021 - 15:24

Este episódio do Biblios trata de algumas funcionalidades do Microsoft Word na formatação de trabalhos acadêmicos, conforme as orientações da ABNT NBR 14724/2011.
Parágrafo: nessa aba, pode-se configurar o alinhamento, recuo e espaçamento entre as linhas, além de contar com a opção de tabulação. Em alguns elementos pré-textuais como a folha de rosto, o texto deve ter alinhamento centralizado. Todavia, a natureza do trabalho (tipo do trabalho, objetivo, nome da instituição, área de concentração) e o nome do orientador – elementos que devem constar na folha de rosto – precisam estar posicionados do centro à direita da folha.
Para tal, certifique-se de acessar a aba “Exibir” e clicar na caixa “Régua” para tornar visível o valor de espaço (in)útil de sua folha. A norma orienta que as margens de trabalhos acadêmicos sejam de 3 cm superior e esquerda, 2 cm inferior e direita. Com isso, seu espaço útil se torna 16 cm horizontalmente. Para configurar as margens, acesse a aba “Layout”, “Margens”, e clique em “Margens Personalizadas”. Um quadro será aberto para que se possa inserir tais medidas.
Com as margens definidas, clique com o botão esquerdo do mouse na linha que deseja aplicar a tabulação e depois em “Parágrafo”. No canto inferior esquerdo da caixa de parágrafo, clique em “Tabulação”. No espaço “Posição da parada de tabulação”, preencha com o número 8, que indicará o posicionamento do texto no oitavo centímetro da página (metade de 16 cm). Marque alinhamento “Esquerdo”, preenchimento “Nenhum”, clique em “Definir” e em seguida, confirme com “OK”. Para levar seu texto à posição pré-estabelecida, aperte a tecla TAB. A configuração será mantida caso você se mantenha na mesma linha ou aperte a tecla “Enter”.
Para copiar toda configuração de uma parte do texto (fonte, tamanho da fonte, alinhamento, recuo, espaçamento, tabulação) e aplicá-la em outra, basta selecionar a letra, palavra ou texto a ter configuração copiada, depois vá em “Página Inicial” e clique em “Pincel de Formatação”. Feito isso, selecione a letra, palavra ou texto a que deseja aplicar a cópia de configuração.
Dessa forma, a tabulação permite ao usuário posicionar o texto em qualquer centímetro útil da página. Há também a possibilidade de criar as listas e o próprio sumário a partir do uso da tabulação, onde se pode escolher preencher o espaço pulado com pontos (...). Veja a Figura 1.
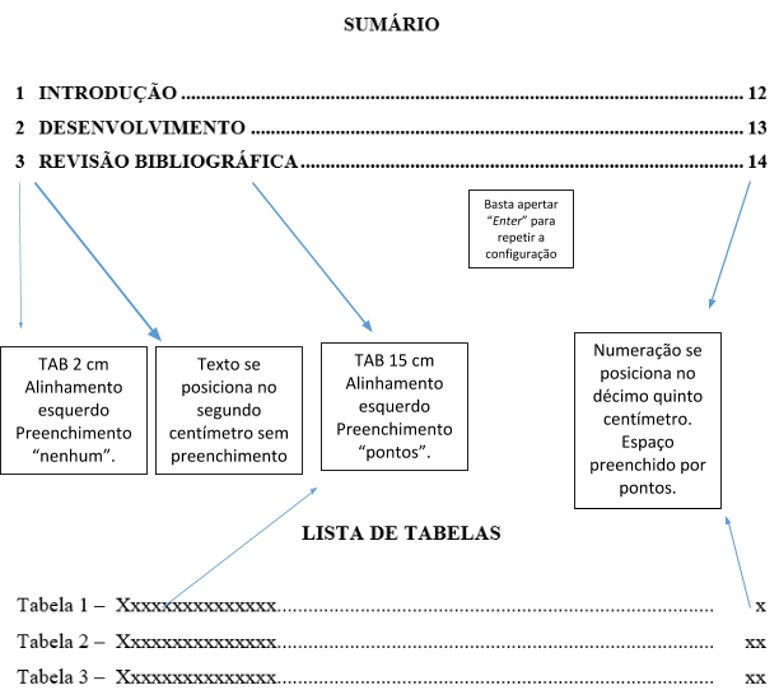
Paginação: todas as folhas devem ser contadas sequencialmente a partir da folha de rosto, sendo que a numeração começa a aparecer na primeira folha da parte textual (Introdução), em algarismos arábicos, no canto superior direito da folha com tamanho de fonte menor do que a utilizada no texto.
Inserção de número de páginas: para que seja possível configurar corretamente a numeração de página em um trabalho acadêmico, é preciso organizá-lo em seções. Para isso, utilize o recurso de “Quebra de Páginas” e “Quebra de Seção” do Microsoft Word. Um trabalho acadêmico formatado conforme a ABNT NBR 14724/2011 precisa ser organizado basicamente em três seções: a “primeira seção” corresponde à capa; a “segunda seção” conterá os demais elementos pré-textuais do trabalho; e a “terceira seção” corresponde ao restante do trabalho (elementos textuais e pós-textuais).
Para organizar o trabalho desta forma, insira duas “Quebras de Seção” no documento. As “Quebras de Seção'' permitem controlar a numeração de páginas, informando ao Word quais páginas devem ser numeradas ou não, quais devem ser contabilizadas e qual o formato de numeração a ser utilizado.
Podem ser acrescentadas outras seções ao trabalho conforme a necessidade, como quando for preciso incluir anexos ou mesmo alterar a orientação de uma página.
Além das “Quebras de Seção”, existem também as “Quebras de Página”, que são utilizadas para separar o conteúdo dentro de uma seção. Geralmente, utiliza-se este recurso para separar as seções primárias do trabalho, que começam sempre em uma nova página.
O botão “Mostrar tudo” ou “Mostrar/Ocultar” do Microsoft Office permite exibir e ocultar certos marcadores de formatação utilizados pelo Word. Com este botão ativado, é possível ver onde foram inseridas linhas em branco, quantos espaços foram inseridos entre as palavras e também onde estão as “Quebras de Página” e “de Seção”. Para ativá-lo, basta clicar no ícone ¶ no grupo “Parágrafo” dentro da aba “Página Inicial”. Para ocultar as marcações, clique no mesmo ícone novamente.
Configurando as quebras de seção: é necessário remover a numeração da página e as “Quebras de Seção” caso elas já tenham sido inseridas anteriormente, evitando assim conflitos na execução das configurações a seguir.
Para inserir a seção que irá separar a capa dos elementos pré-textuais: posicione o cursor na última linha da primeira página, que deve ser a página da capa; clique na aba “Layout de Página”, depois em “Quebras” e em seguida clique em “Próxima Página”.
Para inserir a seção que separará os elementos pré-textuais do restante do trabalho: posicione o cursor na última linha da página do “Sumário”, clique na aba “Layout de Página”, depois em “Quebras” e em seguida clique em “Próxima Página”. Ao inserir a segunda “Quebra de Seção”, o trabalho estará divido nas três seções básicas tratadas anteriormente.
Configurando a numeração de página: antes de inserir a numeração de página, é preciso realizar algumas configurações: clique duas vezes sobre o cabeçalho da segunda página (a página da folha de rosto) para editá-lo. em seguida clique em “Vincular ao anterior”. Isso desvinculará o cabeçalho das páginas da segunda seção da página da primeira (capa), permitindo ignorar esta última da contagem de páginas. Depois, na aba “Inserir” clique em “Número de Página”, “Formatar Números de Página”. Na janela, marque “Iniciar em” e coloque 1 na caixa ao lado. Depois clique em “OK”.
Volte para a aba “Design” e clique em “Fechar Cabeçalho e Rodapé” para finalizar a edição do cabeçalho. Agora clique duas vezes sobre o cabeçalho da primeira página da terceira seção (provavelmente é a página da Introdução do seu trabalho). Clique em “Vincular ao anterior” para desvincular o cabeçalho, e depois clique em “Fechar Cabeçalho e Rodapé” para encerrar a edição. Para inserir a numeração, com o cursor na mesma página, clique na aba “Inserir”, depois vá em “Número de página”, “Início da Página” e selecione a terceira opção: “Número sem Formatação 3”.
A numeração foi inserida somente a partir da terceira seção, correspondente à parte textual do trabalho, considerando a quantidade de páginas da primeira seção correspondente aos elementos pré-textuais.
Outras funções relevantes: para colocar letra, palavra ou texto selecionado em caixa alta ou baixa (maiúscula ou minúscula): na aba “página inicial”, onde se encontra “fonte”, clique em “Aa” e selecione a opção desejada.
Aproveite também nosso template para trabalhos acadêmicos. Com ele, você tem um arquivo pré-configurado segundo as orientações da ABNT NBR 14724/2011 para desenvolver suas pesquisas com a formatação apropriada. Clique aqui para baixar o arquivo.
← Episódio Anterior Próximo episódio →

